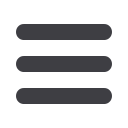
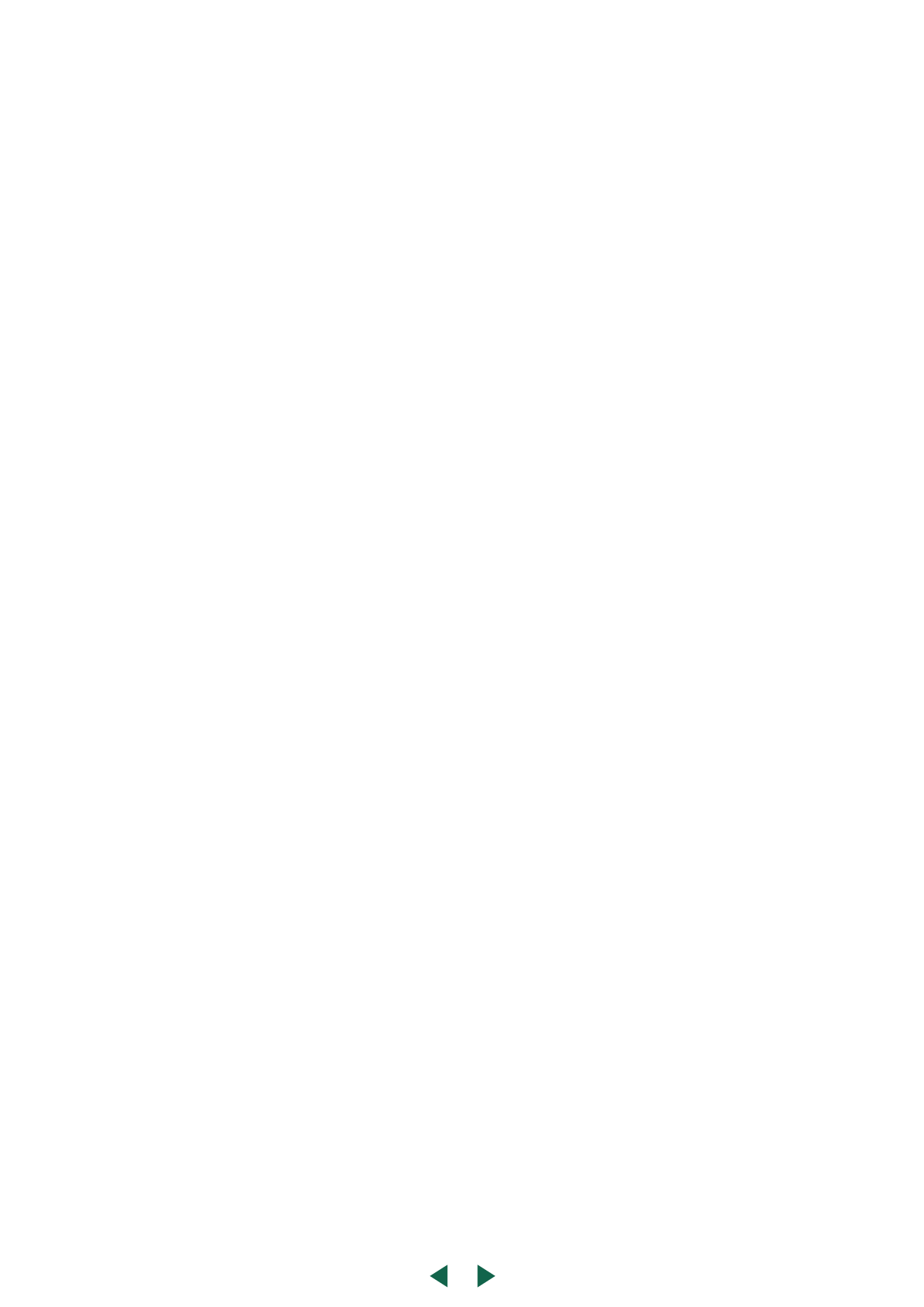
Guía de Buenas Prácticas Empresariales en Accesibilidad
85
i•
Con respecto a los requisitos visuales se pueden realizar las
siguientes recomendaciones:.
°
°
Se debe evitar, en los gráficos y otros elementos de exposición
de datos, que sea el color la única forma de información (se re-
cuerda la acromatopsia y el daltonismo).
°
°
En caso necesario, se debe disponer de soportes informáticos
en sistemas de transcripción de signos, en particular para la
utilización de la Lengua de Signos Española (L.S.E.) o de la
Lengua de Signos Catalana en la Comunidad Autónoma de
Cataluña.
El sistema operativo instalado en el ordenador incluye opciones
y programas de accesibilidad que facilitan el uso, la visualiza-
ción y la audición del equipo y permiten su personalización. Por
ejemplo:
•
Ampliar los elementos mostrados en pantalla con una lupa:
La lupa aumenta diferentes partes de la pantalla facilitando
la visualización de texto e imágenes. También facilita la visua-
lización de la pantalla completa. Para elegir lo que se quiere
seguir con la lupa basta un movimiento del ratón, el teclado o
el editor de texto.
•
Escribir en el teclado en pantalla: El teclado en pantalla mues-
tra un teclado virtual con todas las teclas estándar. En lugar
de usar un teclado físico para escribir o introducir datos, se
puede utilizar el teclado en pantalla seleccionando teclas me-
diante el ratón u otro dispositivo señalador. Se puede cam-
biar el tamaño del teclado en pantalla y personalizarlo para
facilitar así su uso. El teclado en pantalla debe incorporar la
predicción de texto.
•
Escuchar texto leído en voz alta con un lector: El lector de
pantalla lee en voz alta el texto que aparece en pantalla y des-
cribe algunos eventos (por ejemplo, mensajes de error) que se
generan al usar el equipo.
•
Aumentar o reducir el texto de la pantalla: Se puede aumen-
tar el tamaño del texto y otros elementos, como los iconos,
en la pantalla para que resulten más fáciles de ver. Se puede
hacer sin cambiar la resolución de pantalla del monitor o por-
tátil, esto permite aumentar o reducir el tamaño del texto y
de otros elementos en la pantalla a la vez que mantiene el mo-
nitor o el portátil en su resolución óptima.
•
Interactuar con el equipo con reconocimiento de voz: El reco-
nocimiento de voz permite dar órdenes al equipo con la pro-
pia voz y la posibilidad de dictar en casi todas las aplicaciones.
Se pueden dictar documentos y correos electrónicos, además
de navegar por Internet diciendo lo que se ve.
Otras características de accesibilidad que incorporan los siste-
mas operativos son:
•
Teclas de ratón: En lugar de usar el ratón, se puede utilizar
las teclas de dirección del teclado o el teclado numérico para
mover el puntero.
•
Teclas especiales: En lugar de tener que presionar varias te-
clas a la vez, se puede usar una sola tecla si se activa la función
de teclas especiales.
•
Teclas filtro: Se ignoran las pulsaciones que se producen en
rápida sucesión o las que se mantienen involuntariamente
durante varios segundos.
•
Avisos visuales: Reemplazan los sonidos del sistema por in-
dicaciones visuales, como un parpadeo de la pantalla, para
que el usuario pueda ver las alertas del sistema aunque no las
oiga.
•
Subtítulos: Muestra subtítulos de texto en lugar de emitir so-
nidos para indicar que se está realizando una actividad en el
equipo.
•
Si se dispone de una pantalla táctil, con el sistema operativo
más utilizado se puede trabajar de una manera más directa y
natural simplemente tocando la pantalla.
La empresa dentro del estudio de adaptación persona-puesto
debe identificar qué medidas ergonómicas deben implantarse,
así como identificar, si fuera necesario, las opciones de accesibi-
lidad del sistema operativo que deben activarse o qué productos
deben utilizarse para que el ocupante del puesto pueda desem-
pañar las tareas asignadas. Algunos ejemplos son:
•
Los teclados virtuales son programas, en general gratuitos,
que muestran en pantalla una ventana donde se simula un
teclado. Trabajan simultáneamente con cualquier aplicación
y permiten escribir sin necesidad de pulsar un teclado físico.
Incorporan predicción de palabras para acelerar el proceso
de escritura.
•
Los ratones controlados con la cabeza tienen las mismas fun-
ciones que un ratón convencional, pero permiten desplazar el
puntero del ratón con movimientos de cabeza. Para escribir
texto funciona conjuntamente con un teclado virtual.
•
La línea braille es un dispositivo periférico que muestra el
contenido de la pantalla del ordenador en código braille. La lí-
nea braille proporciona de forma táctil la información que un
lector de pantalla leería, lo que permite a las personas ciegas
y en especial a las sordo-ciegas acceder a la información que
el ordenador le facilita.
•
Los lectores de pantalla son programas que interpretan el
texto y las imágenes expuestas en la pantalla del ordenador y
lo transforman en voz, ayudando así a los invidentes o a per-
sonas con severas dificultades de visión a utilizar los ordena-
dores.
•
Los magnificadores de pantalla son programas que amplían
lo mostrado en la pantalla del ordenador y pueden modificar
contrastes, colores, tipos y tamaños de fuentes, facilitando
así el acceso a personas con limitaciones visuales.
•
Los reconocedores de voz son aplicaciones que permiten
controlar el equipo con la voz, utilizados por aquellas perso-
nas que tienen dificultades para utilizar el teclado o el ratón.

















